The Markups list automatically tracks markups placed on a PDF, including author, date, color, and comments associated with each markup. It is found in the bottom panel.
In the Photos app on your Mac, double-click a photo, then click Edit in the toolbar. Click the Extensions button, then choose Markup. Use the tools that appear in the toolbar to mark up the photo. To adjust a markup, move the pointer near the edges, then drag the blue handles. Sketch: Sketch a shape using a single stroke. If your drawing is.
- Next show the Markup Toolbar by clicking the icon shown below. Read: Use Mac's Preview App like a Pro with These Tips & Tricks You can now find a whole host of editing options from simple sketching and drawing to insertion of various shapes and text and even adjusting image parameters like exposure, contrast, sharpness, and a lot more.
- Apr 23, 2018 In macOS, accessing an application's Markup toolbar lets you draw on and annotate images or PDF documents within the app using arrows, shapes, and text. You can also use it to quickly sign a.
- Some windows on your Mac display a row of icons at the top of the window, known as a toolbar. While the toolbar gives you one-click access to commonly used commands, such as saving or printing a file, you may want to hide your Mac's toolbar so that it doesn't clutter up the appearance of.
The Markups list toolbar contains tools for organizing, processing, importing, and exporting data.
Expand All and Collapse All: Expands or collapses the entire list.
Previous and Next: Moves to the previous or next markup in the list.
Filter and Clear Filters: Toggles column filters on and off and clears previously applied filters.
Hide Markups: Hides all markups in the current PDF file. Markups will not be shown or printed when this mode is enabled. This mode is temporary and will be reset the next time Revu is started.
Search: Filters the Markups list based on the text entered in the field.
Columns: Selects which columns are shown in the Markups list.
Custom Columns: Launches the Custom Columns dialog box from which you can import custom columns.
Delete: Deletes a selected reply from the Markups list or a selected markup from both the PDF and the list.
Reply: Replies to the selected markup. Replies appear on a new indented row below the markup in question.
Status: Sets the status of the markups. The Review statuses are Accepted, Rejected, Completed, Cancelled and None. The Migration statuses are Not Confirmed, Confirmed, and None.
Checkmark: Checks or unchecks the checkbox associated with the selected markup. Also provides a command to clear all checkboxes.
Import: Takes the markups from a PDF, BAXThe BAX format is a Bluebeam-specific XML file. BAX files have the advantage of being able to be imported automatically by double-clicking them. If necessary, the .bax extension can be manually renamed to .xml to convert the file to a normal XML file. or an XML file and includes them in the active PDF (this is useful for incorporating and reviewing markups or feedback from multiple sources). FDF files containing annotations generated from other PDF applications may also be imported.
Export: Exports all markups to a BAXThe BAX format is a Bluebeam-specific XML file. BAX files have the advantage of being able to be imported automatically by double-clicking them. If necessary, the .bax extension can be manually renamed to .xml to convert the file to a normal XML file. or FDF file. The BAX file can be imported into another PDF so that the markups will be shown in the target PDF. The BAX file can also be imported into Excel. Markups can also be exported to the FDF format for interoperability with other PDF applications.
Summary: Publishes a summary report of all the markups in a PDF in a CSV format.
The Markups list is formatted as a table with each row representing a markup that has been added to the active PDF and each columns showing a particular piece of information about the markup.
As a row is selected, the view of the PDF in the workspace will jump to the location of the associated markup. This makes it easy to use the Markups list to step through the markups in PDF using either the Previous and Next buttons or the UP ARROW and DOWN ARROW keys.
To sort by any column, click the desired column header. Click again to reverse the sort order. When markups are sorted by column, they are collected under section headings found in the Subject column. Each section has a toggle triangle; click it to expand or collapse the section.
The Columns menu allows you to toggle various columns on and off. Click this menu to show a list of available columns: checked columns are currently shown in the Markups list and unchecked columns are hidden. Data is still stored for hidden columns and columns can be hidden or shown at any time. Simply select a column from the Columns menu to hide or show it.
The available default columns are:
Subject: Shows both an icon and text that indicate the type of markup used on the PDF. This text can be changed in the Subject field in the Properties tab, or by double-clicking on the Subject text in the Markups list.
Page: Shows the page of the PDF on which the markup is located.
Page Index: Shows a numeric value indicating on which page the markup or measurement resides. Page Index is a useful column to use for sorting when exporting to spreadsheet programs.
Lock: Shows whether the markup is locked for editing or not. If locked, a check appears in the box, and the markup cannot be moved or changed, though some functions, such as changing the Status or entering a Reply, are still permitted. If unlocked, the box is clear and the markup can be edited. Click to toggle a lock on or off.
Status: Shows the current status of the markup. Use the Status menu in the toolbar to set or change a status.
Steam mac os catalina. Checkmark: A simple checkbox that enables the Markups list to be used as a basic checklist. Click to toggle a checkmark on or off.
Author: Indicates the person (identified by username) who created the markup. Double-click this field to edit an author's name.
Date: Shows the date and time the markup was last modified, based on the system time.
Creation Date: Shows the date and time the markup was created, based on the system time.
Color: Shows the line color used for the markup.
X and Y Zuma for mac online. : Shows the coordinates on the PDF page where the markup is located, counted from the lower left.
Width, Height, and Depth: Shows the size of the markup.
Wall Area: Shows the total Wall Area for Area or Perimeter markups.
Comments: Shows the comments from the General section of the Properties tab for this markup. Double-click in this field to change the comment associated with the markup.
Length, Area, Volume, Count and Measurement: Each shows values associated with Measurement markups.
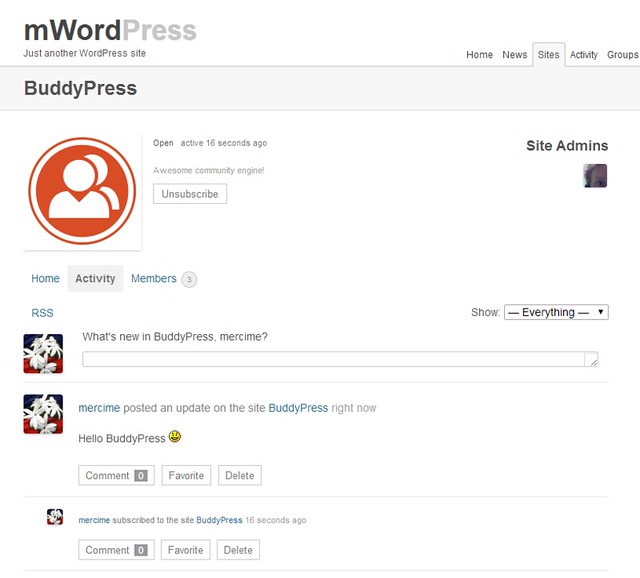
Label: Shows the label associated with the markup. The label can be changed in the General section of the Properties tab. For measurement markups, it is common to use the Label field to specify the type of material that's being measured, such as 'Tile 1' or 'Carpet 3.'
Sequence: Records the numerical value associated with a Sequence markup.
Space: Shows the Space that contains the markup.
CTRL-click on any field in the Markups list to call up a context menu for performing functions on that markup.
Several of the commands available on the context menu are the same as those found on the toolbar (as described above). There are some commands found here that are not available in the toolbar, however:
Markup Toolbar Machine
Copy stores the contents of the specific cell that was CTRL-clicked onto the clipboard. This information can then be pasted elsewhere in Revu or another application.
Lock prevents users from altering the markup on the PDF. Certain changes to the Markups list for the markup can still be made, however (changing the Status or entering a Reply, for example).
