You can be able to access the formatted NTFS drives using the Paragon NTFS driver for mac The downloaded file supports all Mac OS versions. The file gets downloaded in the Zip file, and you need to extract the contents of the Zip file to the storage location on your Mac. NTFS, short for New Technology File System, is a file system proprietary to Microsoft, while Apple has no right.Apart from reading support, both formatting a disk to NTFS and writing to NTFS drives are not allowed on Mac (including M1 Mac) by default.
- Sandisk Ntfs Mac Driver Win 7
- Ntfs Mac Snow Leopard
- Mac Os Ntfs
- Sandisk Ntfs Mac Driver Installer
- Sandisk Ntfs Mac Driver
- NTFS for Mac OS X (10 Days Trial): I use this one, and it does the job very well. When the driver is installed, you format your NTFS disks with Disk Utility where you select Windows NT Filesystem as the format. Tuxera NTFS for Mac (15 Days Trial): I haven't tried this one, but.
- Enable NTFS Writing on macOS. The primary reason why macOS is not able to modify.
SanDisk is a well-known brand for memory SD cards, USB flash drives, HDD drives and SSD drives. Though the drives are great, no one can ensure there will be no problems. To make it work properly, first you need to recover data lost or trapped in the not working SanDisk device with iBeesoft Data Recovery. Next, learn the corresponding solutions to problems, fix the SanDisk with SanDisk Repair tool. Get the data recovery software to retrieve files first before getting down to the task.
- #1. SanDisk Memory Card Locked or Write Protected
- #2. SanDisk USB Drive or SD Card Not Recognized by the Computer
- #3. SanDisk SD Card or USB Keeps Asking to Format
- #4. SanDisk Files Become Thumbnails
Another option is installing a paid application like Paragon's Microsoft NTFS software or the free and open-source Tuxera on your Mac to enable NTFS to read/write support. Some features like.
Part 1. Recover Files before Repair SanDisk Device, Avoid Data Loss
No matter whether you have lost files from SanDisk SD card or not, before you repair SanDisk with SanDisk repair tool, you must try to recover data from the device. Otherwise, you might lose the files permanently. iBeesoft Data Recovery is a professional tool to recover the deleted, lost or formatted data from SanDisk. It perfors well to recover lost or deleted data from the computer and external drive, like SanDisk memory SD card, pen drive, USB drive, hard drive and SSD.
Your Safe & Effective SanDisk Data Repair Tool
(1683)
- It supports 500+ file types, like word, excel, powerpoint, PDF, photo, music, video, archive, email and more.
- It can recovers data from SanDisk memory SD card/USB/HDD/SSD due to accidental deletion, formatted, SanDisk crash, displays as RAW, virus attack etc.
- The SanDisk repair tool or SanDisk format tool supported recover file from SanDisk drives under Windows 10/7/8/XP/Vista or Mac OS X 10.6 and later.
Simple steps to recover data from SanDisk with SanDisk repair tool
Step 1. Install the SanDisk repair tool
You need to download and install the iBeesoft Data Recovery on your computer to perform SanDisk recovery, either on Mac or Windows PC. It has separate version for Windows PC and Mac. Just click the download button to get the SanDisk tool installation package.
Step 2. Connect SanDisk memory SD card/USB/HDD/SSD with Computer
Use a card-reader or USB to connect SanDisk to your computer firmly. If connected successfully, the SanDisk memory SD card/USB/HDD/SSD will appear like an external hard drive on your computer.
Step 3. Select File to Recover
All the supported files are listed in the main window after you launch the SanDisk repair tool. Please uncheck the unwanted file types and click 'Start' to do SD card/USB/HDD/SSD data repair.
Step 4. Select the SanDisk to scan
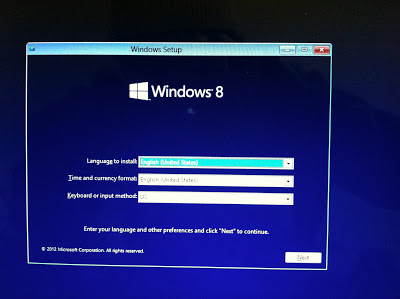
Sandisk Ntfs Mac Driver Win 7
In the next windows, you're supposed to select the SanDisk memory SD card/USB/HDD/SSD to scan. If you have connected it successfully with your computer, the SanDisk repair tool will detect and display it in the window. And then, click 'Scan' to recover SanDisk drive files.
Step 5. Preview and recover your SanDisk data
It only takes a few minutes for the SanDisk repair tool to scan for the lost or formatted data from SanDisk memory SD card/USB/HDD/SSD. After then, you can see all the found files are listed in the result window. You can select the files, preview them and recover files selectively by clicking 'Recover'.
Part 2. Repair SanDisk SD Card with SanDisk Repair Tool
It is a must to have a memory card, like SanDisk Extreme Pro, for your professional camera. Without it, you can't save the captured photos and videos. However, it is very likely that you'll also encounter some problems while using the SanDisk memory card. Instead of looking for a SanDisk repair tool, SD card repair tool or SanDisk USB repair tool directly, I suggest you analyze the symptoms of your SanDisk memory SD card, USB drive, Pen drive, HDD, SSD and find the right solutions to problems. Here are some of the common symptoms and corresponding fix solutions, helping they're helpful.
#1. SanDisk Memory Card Locked or Write Protected
Solution 1: a simple way to repair the SanDisk SD card locked
Please check out if it is locked or unlocked on the left side. If it is locked, then you can't save any data to the SD card, even can't modify or delete the files in the SD card as well.

Sandisk Ntfs Mac Driver Win 7
In the next windows, you're supposed to select the SanDisk memory SD card/USB/HDD/SSD to scan. If you have connected it successfully with your computer, the SanDisk repair tool will detect and display it in the window. And then, click 'Scan' to recover SanDisk drive files.
Step 5. Preview and recover your SanDisk data
It only takes a few minutes for the SanDisk repair tool to scan for the lost or formatted data from SanDisk memory SD card/USB/HDD/SSD. After then, you can see all the found files are listed in the result window. You can select the files, preview them and recover files selectively by clicking 'Recover'.
Part 2. Repair SanDisk SD Card with SanDisk Repair Tool
It is a must to have a memory card, like SanDisk Extreme Pro, for your professional camera. Without it, you can't save the captured photos and videos. However, it is very likely that you'll also encounter some problems while using the SanDisk memory card. Instead of looking for a SanDisk repair tool, SD card repair tool or SanDisk USB repair tool directly, I suggest you analyze the symptoms of your SanDisk memory SD card, USB drive, Pen drive, HDD, SSD and find the right solutions to problems. Here are some of the common symptoms and corresponding fix solutions, helping they're helpful.
#1. SanDisk Memory Card Locked or Write Protected
Solution 1: a simple way to repair the SanDisk SD card locked
Please check out if it is locked or unlocked on the left side. If it is locked, then you can't save any data to the SD card, even can't modify or delete the files in the SD card as well.
Solution 2: CMD to undo write protected with SanDisk SD card repair
Ntfs Mac Snow Leopard
If you get the message that tells you the SD card lock on your camera, then it will not let you delete or take pictures with the SanDisk memory card, even no data transferring as well. In this case, you need to remove the write protection on SanDisk memory card with CMD.
Mac Os Ntfs
- On Windows PC, click the Windows startup button on the bottom left. Next, in the pop-up box, type in CMD and then press the Enter button.
- In the new window, type diskpart and press the Enter button.
- Type list disk and press Enter button.
- Type select disk * (* represents the number of your write protected SanDisk memory card) and press Enter.
- Type attributes disk clear readonly and clicks Enter to remove the write protection on the SanDisk memory card.
#2. SanDisk USB Drive or SD Card Not Recognized by the Computer
It is a very common issue while you connect the SanDisk USB drive or memory card with computer, only to find that it can't be recognized by the computer. To do Sandisk USB repair or fix Sandisk SD card, you can try the following ways:
- Disconnect and reconnect the USB cable to a computer, making sure the USB digital cable works.
- Disconnect and restart the computer, resetting the connection.
- Install available drivers. You can go to the SanDisk official site to check out whether there are some drives available. If there are, please install them on your computer according to your SanDisk models.
#3. SanDisk SD Card or USB Keeps Asking to Format
Sandisk Ntfs Mac Driver Installer
It keeps asking you to format the SanDisk SD card on your camera or on your computer while connected to the computer. To solve the problem, you'd better format the SanDisk memory card as asked. Formatting the SanDisk SD card will cause the data loss, but don't worry. We will provide you with professional SD card repair tool or unformat SD card software to help you completely retrieve them. If the message 'operation failure' appear during the formatting process, you need to cancel the formatting first. After then, click on the Start Button on your computer > then click My Computer/Computer, and click on the SanDisk memory card. If you can access the SanDisk, then you can format it properly. If the message still appears, it means your card reader or USB does not function properly. Try to use a different USB port on the PC to connect the SanDisk memory card.
Sandisk Ntfs Mac Driver
#4. SanDisk Files Become Thumbnails
Files become thumbnails, you can't view the real file or the files hidden. You can access photos and videos on your SanDisk memory card on the computer, while you connect it to the computer, all files missing or you can only see the thumbnails. If it happens, it means your SanDisk memory card is infected with the virus. In this case, you need to format the memory card. When the formatting is complete, you can use SanDisk format tool to recover files from formatted SanDisk drive.
